
The pictures look consistent slide after slide. This can be achieved manually using resizing and aligning options, although you will use an inordinate amount of time making sure that This article was originally published on Septemand has been updated for clarity and content.When you are working with multiple pictures on a slide, their position, formatting, and size may be required to be the same across successive PowerPoint will apply it to the text as the color for the fill or outline.īelow is text with color matched from the picture on the left using Text Fill in the WordArt Styles group:įor precise color matching, the Eyedropper is a fantastic tool if you have PowerPoint 2013 or later versions.

A color will appear in the preview window beside the Eyedropper pointer.
Move the mouse pointer over the picture. Click the arrow beside Font Color in the Font group. Select the text and click the Home tab in the Ribbon. To use the Eyedropper to copy a color to the font color of text: The Eyedropper appears in the Font Color and Text Color drop-down menu on the Home tab in the Ribbon. Release the mouse on your desired color to apply that color to the selected shape. Hover over areas outside of the PowerPoint window until you see the color you want to use in the preview. You will now be able to move your mouse outside of the PowerPoint window. Left-click in the slide and drag your mouse (do not release the mouse button). Click the drop-down menu for the color you want to copy. In PowerPoint, in Normal View, select the shape on a slide to which you want to apply a matching color. You could do this by clicking the Restore button on the top right of the PowerPoint window. Resize the PowerPoint window so that you can view the window of the other application. To match the color of an external picture or application and apply it to a shape: Use the Eyedropper to pick up a color from an external picture or application and apply it to a shape To cancel the eyedropper without picking a color, press ESC (Escape). Note the Eyedropper preview window in the sample below: To choose the exact color you want when many colors are close together, select the color by pressing Enter or the space bar. When you move your pointer over different colors, the preview window displays the color and its RGB (Red Green Blue) color values if you pause on the color for a few seconds. PowerPoint will apply it to the shape as the color for the fill or outline. Keep moving the mouse over the picture until you see the color you want to use.  Move the mouse pointer (Eyedropper) over the picture. Click the arrow beside Shape Fill or Shape Outline.
Move the mouse pointer (Eyedropper) over the picture. Click the arrow beside Shape Fill or Shape Outline. 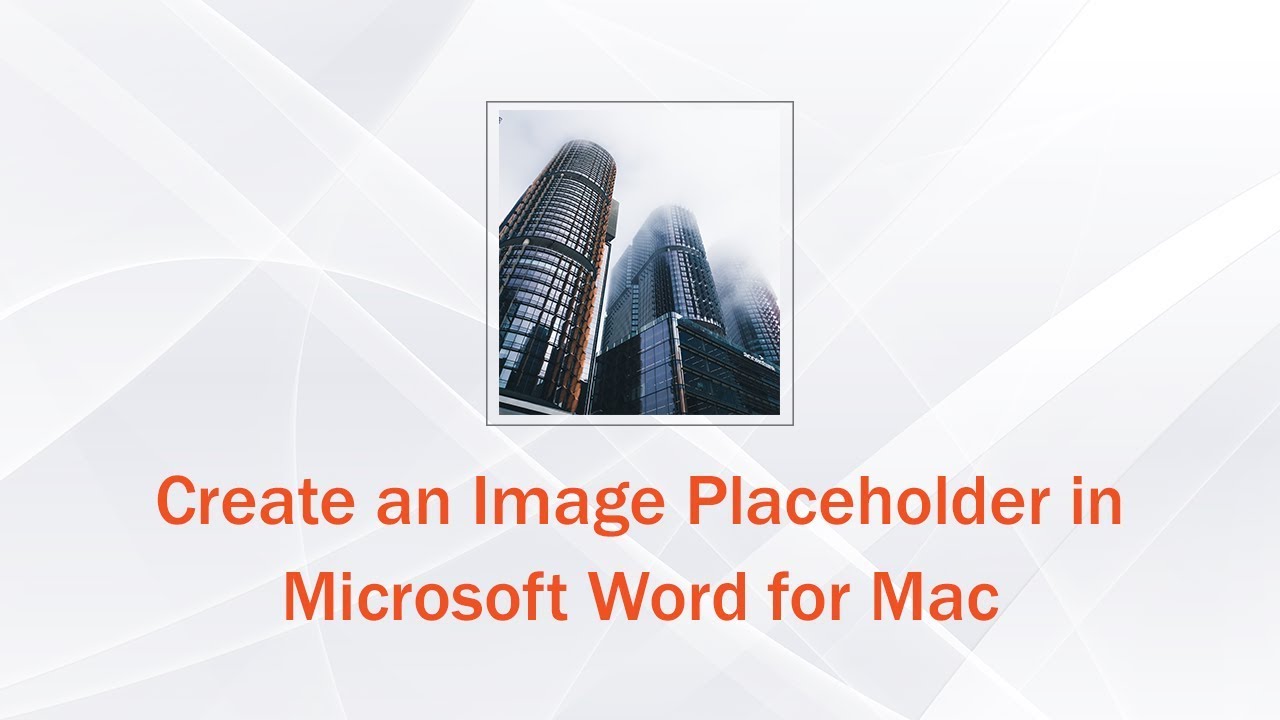 Click the Drawing Tools Format, Drawing Format or Shape Format tab in the Ribbon. In Normal View, select a shape on a slide to which you want to apply a matching color. To pick up a specific color in a picture and use the color for a shape fill or outline in PowerPoint: Use the Eyedropper to pick up a color from a picture in PowerPoint and apply it to a shape This includes Shape Fill, Shape Outline, Text Fill and Text Outline.īelow is the Shape Fill drop-down menu with the Eyedropper: The Eyedropper appears in any drop-down menu (in PowerPoint 2013 or later versions) that you use to pick a color.
Click the Drawing Tools Format, Drawing Format or Shape Format tab in the Ribbon. In Normal View, select a shape on a slide to which you want to apply a matching color. To pick up a specific color in a picture and use the color for a shape fill or outline in PowerPoint: Use the Eyedropper to pick up a color from a picture in PowerPoint and apply it to a shape This includes Shape Fill, Shape Outline, Text Fill and Text Outline.īelow is the Shape Fill drop-down menu with the Eyedropper: The Eyedropper appears in any drop-down menu (in PowerPoint 2013 or later versions) that you use to pick a color. PICTURE PLACEHOLDERS WORD FOR MAC HOW TO
Recommended article: How to Quickly Remove All Animations in PowerPointĭo you want to learn more about PowerPoint? Check out our virtual classroom or live classroom PowerPoint courses > Where to find the Eyedropper For example, the Picture Tools Format tab may appear as Picture Format and the Drawing Tools Format tab may appear as Drawing Format or Shape Format. For PowerPoint 365 users, Ribbon tabs may appear with different names. Note: Buttons and Ribbon tabs may display in a different way (with or without text) depending on your version of PowerPoint, the size of your screen and your Control Panel settings. However, starting with PowerPoint 2013, you can now pick up and apply specific colors quickly and easily from pictures in a presentation or even web sites using the Eyedropper. If you’re designing presentations or templates and you’d like to use consistent colors (possibly your brand colors), it can take a lot of time to match colors. The Eyedropper (sometimes called the color picker) is one of those great timesaving tools that was added in PowerPoint without much fanfare. Use the Eyedropper to Quickly Copy Colors from Pictures in Microsoft PowerPointīy Avantix Learning Team | Updated January 28, 2021Īpplies to: Microsoft ® PowerPoint ® 2013, 2016, 2019 and 365 (Windows)




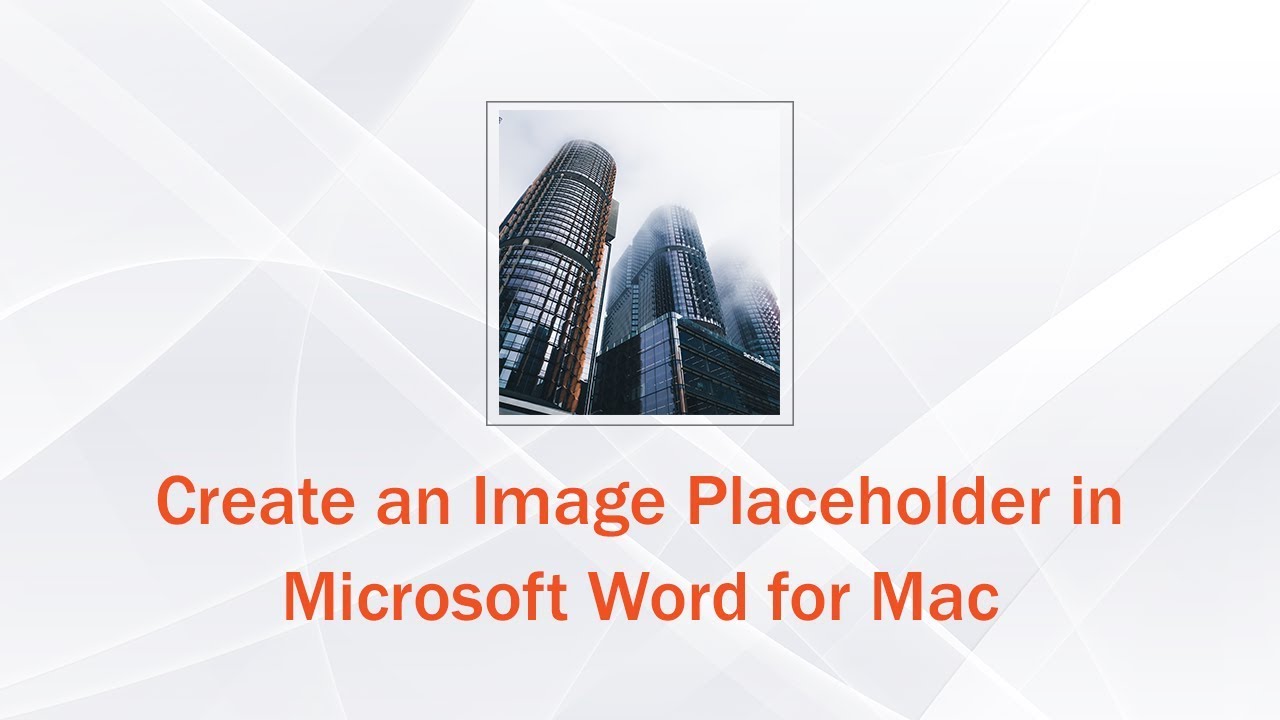


 0 kommentar(er)
0 kommentar(er)
